
Right-click User Defined, select New, and select Data Collector Set.Click Data Collector Sets, User Defined.Type the following command and press ENTER:.Allocations that have still not been freed, or have continued to increase in size are the likely cause. Examine the allocations that were increasing, and determine whether the bytes are now freed.Bytes (number of bytes allocated minus number of bytes freed).When data collection is complete, examine the following values for each tag, and note any that continually increase:.NOTE: for the seconds, McAfee recommends every 15 minutes. To be able to take multiple snapshots over time the below script can off.IMPORTANT: Repeat this every 30 minutes for at least two hours. Stop PoolMon, wait for a 30 minutes, and then restart PoolMon.Let PoolMon run for at least few hours, sometimes it might need to run for few days. IMPORTANT: To obtain the most accurate results, follow the instructions below accurately. Starting PoolMon changes the data, therefore you must let it run until it reaches a steady state and the data is reliable. This example outlines a procedure for using PoolMon to detect a memory leak:.
#How to use poolmon.exe install
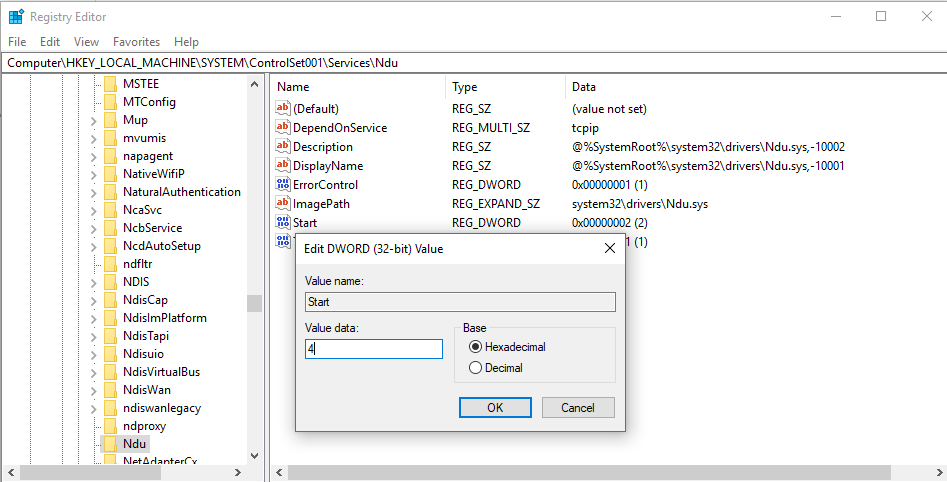
If you are using Windows 2003 or later, skip to Step 2. If you are using XP, enable pool tagging as follows.You must enable Gflags.exe to enable pool tagging. Pool tagging is permanently enabled on Windows Server 2003 and later. IMPORTANT: This applies if you want to use PoolMon on Windows XP or earlier.


 0 kommentar(er)
0 kommentar(er)
